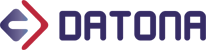V systémových proměnných lze nastavit zobrazení pouze položek zvoleného dodavatele, jinak se nabídne celý katalog zboží. Objednávku vydanou lze založit i Hromadným importem, Kopií stávající objednávky z Objednávky přijaté nebo ji lze vygenerovat z SR Lists .
- Založení objednávky vydané
- Založení objednávky: Návrh dle SR LIST
- Založení objednávky: Návrh dle prodaných zásob
- Schválení objednávek vydaných
- Přehled objednávek vydaných
- Položky vybrané objednávky
- Odeslat objednávku vydanou dodavateli mailem
Založení nové objednávky vydané

Vyplníte údaje:
- Komise – zaškrtněte pokud jde o zboží komisní, nutno pak zvolit číselnou řadu komisní objednávky vydané (OBVK)
- Datum – datum vytvoření objednávky. Automaticky se vygeneruje aktuální datum, lze zadat i jiné datum
- Popis – libovolný text
- Firma – výběr dodavatele proklikem do seznamu firem.
- Datum potvrzené – datum a čas potvrzení, kdy bude zboží dostupné.
- Datum požadované – požadované datum dodání klientovi / má být připraveno k vyzvednutí.
- Schváleno – doplní se po schválení objednávky
- Vyřízeno – udává, jestli je objednávka vyřízená

- Měna - zvolte měnu
- Kurz - pokud zvolíte jinou měnu než CZK, toto pole bude aktivní a můžete zadat kurz měny.
- Externí číslo – např. Vaše zákaznické číslo u dodavatele, číslo smlouvy...
- Nerozdělovat objednávku – zaškrtnout v případě, že chcete obdržet kompletní zásilku objednaného zboží.
- Poznámka – libovolný text
- Poznámka pro tisk – libovolný text

Zadat položky ručně nebo pomocí čtečky. Dle sloupců: Katcis, Název, Barcode, Název 2, Barcode 2. Ve všech sloupcích je možný proklik do Katalogu. Zakliknout jednu či více položek a potvrdit Enter nebo ikonka Zvolit . Stačí jeden údaj například Katcis, ostatní údaje se doplní ze skladové karty. Je-li zadán v hlavičce dodavatel, nabídnout se položky jen od tohoto dodavatele (pokud je na skladové kartě uveden). Zadat ceny či možno upravit nabídnuté ceny. Postačí upravit jeden cenový údaj.
Zadat Množství počet ks na příslušný sklad. Dopočítají se ceny. Při zadávání množství na požadovaný sklad se Vám zobrazí info k položce:
- Objednáno:
- Prodeje za posledních 7 dnů:
- Prodeje za posledních 14 dnů:
- Prodeje za posledních 30 dnů:
- Prodeje za posledních 90 dnů:
- V tomto řádku: t.j. objednáno pro jiné sklady
- Celkem na dokladu:
- V tomto skladu:
- V dostupných skladech
Zkontrolovat data můžete pomocí ikonky Zkontrolovat vše. Případné chyby opravit. Uložit a zavřít nebo
- Uložit, tisk: Tisk objednávky vydané podrobně a zavřít
- Uložit, tisk: Tisk objednávky vydané a zavřít
Při vkládání lze zvolit možnosti:
- Čtečka přidávat,
- Čtečka sdružovat-přičítat,
- U chybějících hodnot zobrazit výběr položky
Založení objednávky: Návrh dle SR LIST
nutné je mít založeného dodavatele v hlavičce objednávky. Vyplníte hlavičku objednávky a poté stisknete červený příkaz Návrh dle SR List v liště záložky Položky. Zvolíte sklad z nabídky Výběr z povolených skladů.

Předvyplní se Katcis, Název, Barcode, Název 2, Barcode 2 a počet ks na příslušném skladě, které lze upravit dle potřeby. Pokud není uvedena Cena jednotková doplíte ji.

Založení objednávky: Návrh dle prodaných zásob
nutné je mít založeného dodavatele v hlavičce objednávky. Vyplníte údaje v hlavičce objednávky a stisknete červený příkaz Návrh dle prodaných zásob v liště záložky Položky. Zvolíte sklad z nabídky Výběr z povolených skladů. Otevře se Návrh objednávky. Zde si lze pomocí modrých odkazů prohlédnout Starší objednávky nebo Prodeje od dodavatele.
Zvolit si lze
- Doplnit prodané zboží od poslední objednávky
- Přidat zboží, které bylo nově uvedeno na trh
- Zobrazit všechno zboží od zvoleného dodavatele
Pro užší výběr lze zvolit Omezení výběru položek

Zvolit Navrhnout objednávku
Předvyplní se Katcis, Název, Barcode, Název 2, Barcode 2 a Cena bey DPH/ks. Zadejte počet ks na příslušném skladě a pokud není uvedena Cena jednotková doplňte ji.
Po zadání množství na sklad se doplní ostatní ceny. Uložit a zavřít nebo
- Uložit, tisk: Tisk objednávky vydané podrobně a zavřít
- Uložit, tisk: Tisk objednávky vydané a zavřít
Schválení objednávek vydaných
Pomocí rychlého filtru snadno zobrazíte přeled neschválených objednávek, které pomocí červeného příkazu Schválit označíte za schválenou. Odvolat schválení lze také pouhým jedním příkazem Odvolat schválení.
Přehled objednávek vydaných

OBV 2015/22 - založeno
OBV 2015/23 - založeno, potvrzeno
OBV 2015/24 - založeno, potvrzeno, sleva, schváleno
OBV 2015/25 - založeno, potvrzeno, sleva, schváleno, vystavena příjemka
OBV 2015/26 - založeno, potvrzeno, sleva, schváleno, vystavena příjemka, označeno za vyřízené
Možno zobrazit tyto sloupce: Komise, Č. Řada, Číslo objednávky, Datum, Zbývá dodat, Popis, Firma, Datum potvrzené, Datum požadované, Schváleno, Vyřízeno, Cena bez DPH, Měna, Kurz, Externí číslo, Nerozdělovat objednávku, Vytvořil, Schválil, Datum schválení, Poznámka, Poznámka pro tisk.
Rychlé filtry: Všechny, Neschváleno, Schváleno, Schváleno ale nevyřízeno, Vyřízeno
Jedním příkazem lze provést: Smazat , Schválit , Odvolat schválení , Vystavit příjemku volně, Vystavit příjemku, Označit jako Vyřízené, Označit jako NEvyřízené.
Pomocí odkazu Položky zobrazíte rychle položky objednávky. Pomocí odkazu Mail odešlete objednávku ve formátu PDF mailem. Vytisknout lze Tisk objednávky vydané nebo Tisk objednávky vydané podrobně.

Položky vybrané objednávky
Možno zobrazit tyto sloupce: Číslo objednávky, Číslo položky, Katcis, Název, Kategorie, Množství, Cena/ks, Cena, Sklad, Poznámka, Množství vyřízeno, Zbývá dodat, Č. Dod.listu
Pomocí rychlého filtru zobrazíte report Dle střediska: Všechna střediska, Vaše středisko, Výčet Vašich jednotlivých středisek…

Odeslat objednávku vydanou dodavateli mailem
Nutno mít zadanou mail adresu u dodavatele v Adresáři firem. Vybrat objednávku a zvolit modré menu Mail. Otevře se okno Save As. Zvolte složku, kam se má objednávka v PDF uložit nebo založte novou složku např. Objednávky vydané. Po uložení objednávky se otevře mail zpráva s objednávkou v příloze a adresou dodavatele. Doplňte Předmět a Tělo zprávy. Odeslat.