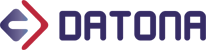Komisní příjemky neovlivňují účetnictví. Položky můžete ale nemusíte naskladňovat na Komisní sklad. Pokud prodáváte z jednoho skladu komisní i nekomisní položky, pak se při prodeji jako první vyskladní vlastní položky, poté komisní položky.
- Založení komisní skladové karty
- Příjem komisní položky
- Přehled komisních příjemek
- Vystavit komisní vratku dodavateli
- Přehled komisních vratek dodavateli
- Založení komisní převodky
- Založení komisního dodacího listu
- Komise skladem
- Komise - seznam firem pro vystavení konsignace
- Navrhni konsignaci
- Navrhni konsignaci One Click
- Navrhni konsignaci z komisního skladu
- Vyúčtování konsignace
- Založit fakturu ke konsignaci
- Nastavení komisí v systému
Založení komisní skladové karty
Na skladové kartě lze zaškrtnete volbu Komise. Pokud komisní položku přijímáte od více než jednoho dodavatele, pak lze využít záložku Dodavatelské kódy, kde lze vyplnit: Dodavatel, Kód, Order QTY, Barcode, Nákupní cena, Středisko, Komise.

Příjem komisní položky
Vyplníte údaje v hlavičce stejně jako při vytvoření běžné příjemky. Zaškrtnete volbu Komise: a zvolíte č. řadu pro komisní příjemky (např PK). Vyplníte údaje v záložce Položky stejně jako při vytvoření běžné příjemky.

Přehled komisních příjemek
Zelené menu lze nastavit : Komisní i nekomisní, Komisní, Nekomisní.

Pomocí odkazu rychle zobrazíte:
- Položky na příjemce
- Položky rozšířené
- Faktura
- Pohyby
- Vratky
- Vykrytí objednávek
- Kontrola dokladu čtečkou
- Kontrolní soupisky
- Sledování dohodnutých nákupních cen
Jedním příkazem snadno provedete:
- Tisk příjemky
- Založit fakturu
- Smazat
- Vystavit dodací list
- Export do XML
- Automatický import z XML
- Import z XML
Vystavit komisní vratku dodavateli
Stiskem červeného příkazu
- Vystavit novou vratku k příjemce - vyberte příjemku, ze které budete vracet. Následně se otevře Vratky dodavateli: nový záznam s předvyplněným polem Dodavatel, Vratka k dodl. č., Č. řada (komisní). Nabízet se budou jen položky z vybrané příjemky.
- Vystavit novou vratku pro dodavatele – vyberete dodavatele, kterému chcete vracet. Následně se otevře okno Vratky dodavateli: nový záznam s předvyplněným polem Dodavatel. Pole Vratka k dodl. č. nevyplňujte! Nabízet se budou položky od dodavatele ze všech příjemek.
Komise: zaškrtnout tuto volbu a zvolit Č. řadu pro komisní vratky. Vyplnit pole Poznámka a Popis.
Přehled komisních vratek dodavateli
zelený filtr nastavit na Komisní. Možno zobrazit tyto sloupce: Číslo vratky, Dodavatel, Vratka k dodl. přijatému č., Č. řada, Komise, Poznámka, Popis, Dobropis, Datum dokladu, Vystavil
Rychlé filtry nabízí report:
- dle dobropisu: S i bez dobropisu, Jen bez dobropisu, Jen s dobropisem
- dle komise: Komisní i nekomisní, Komisní, Nekomisní
Jedním odkazem zobrazíte:
- Dod. list
- Položky
- Dobropis
- Pohyby
- Kontrola dokladu čtečkou
- Kontrolní soupisky
K tisku se nabízí:
- Tisk vratky
- Tisk faktury
- Tisk pokl. dokladu
- Tisk přehledu
Jedním příkazem snadno provedete:
- Smazat
- Vystavit novou vratku k příjemce
- Vystavit novou vratku pro dodavatele
- Vystavit novou vratku s vyhledáním dodavatele
Založení komisní převodky
Vyplníte údaje v hlavičce stejně jako při vytvoření běžné příjemky. Komise: zaškrtnout tuto volbu a zvolit Č. řadu pro komisní příjemky (PRK). Vyplníte pole Dodavatel komise. Údaje v záložce Položky stejně jako při vytvoření běžné převodky. Pokud má uživatel oprávnění ke skladům, na které chce naskladnit, systém se zeptá, zda chce zboží na sklady ihned přijmout.
Založení komisního dodacího listu
Vyplníte údaje v hlavičce stejně jako při vytvoření běžného dokladu. Komise – zaškrtnout tuto volbu. Č. řada – vybrat používaný prefix pro komisní dodací list vyd. Vyplnit údaje na záložce Položky stejně jako při vytvoření běžného dokladu. K tisku se nabízí :
- Tisk dodacího listu a zavřít
- Tisk dodacího listu bez DPH a zavřít
- Tisk dodacího listu bez cen a zavřít

Komise skladem
- Sklad - Strom zboží Ctrl + Q - Komise skladem Ctrl + Alt + K
- Sklad - Strom zboží Ctrl + Q - zelené menu nastavit na Stav skladu - Komise skladem Ctrl + Alt + K
- Sklad – Skladové karty - Skladové karty po skladech - Komise skladem Ctrl + Alt + Shift + K
- Sklad – Skladové karty - Skladové karty nenulové - Komise skladem Ctrl + Alt + K

Rychlé filtry nabízí report:
- dle čas. období: Aktuální stav, Začátek měsíce, Počátek účetního období, Začátek roku, Zvolte datum
- dle dokladu: Vše, Ke konsignaci

Po příjmu 1ks položky se zobrazí:
- Množ: 1
- Vlastní: 0
- Ke konsignaci:
Po prodeji na pokladně:
- Množ: 1
- Vlastní: -1
- Ke konsignaci: 1
Vrácení zboží na pokladně, vyúčtování konsignace ještě neproběhlo:
- Množ: 1
- Vlastní: 0
- Ke konsignaci:
Provedeno vyúčtování konsignace a následně vrácení na pokladně:
- Množ: 1
- Vlastní: 0
- Ke konsignaci:
Komise - seznam firem pro vystavení konsignace

Možno zobrazit tyto sloupce: Firma, Č. skladu, Sklad, Množství komisních zásob skladem, Vlastních skladem, K vyúčtování konsignace. Jedním odkazem zobrazíte Komise skladem.
Snadno provedete operaci pomocí příkazů:
- Vyúčtovat konsignaci One Click
- Navrhni konsignaci
- Navrhni konsignaci Filter
Navrhni konsignaci
Máte-li na skladě komisní i nekomisní položky. Systém nejprve prodá (vyskladní) vlastní položky, poté teprve komisní. Zvolte firmu a stiskněte příkaz Navrhni konsignaci. Komisní položky, které jsou ve stavu vlastních zásob v záporu, navrhne systém k vyúčtování. Otevře se Vyúčtování konsignace: nový záznam. Zkontrolujte pole Č. řada: VK a Dodavatel. Možno upravit Popis. Lze doplnit: Externí číslo, Poznámka, Cena na faktuře bez DPH, Náklady na dopravu bez DPH…
Na záložce Položky se předvyplní jednotlivé položky a množství. Doklad je uložen pod číselnou řadou VK s Popisem: Konsignace.
Navrhni konsignaci One Click
Zvolíte firmu a stisknete příkaz Navrhni konsignaci One Click. Automaticky se vytvoří doklad s číselnou řadou PRVyK s Popisem: Vyuctovani komise. P
Navrhni konsignaci z komisního skladu
Po této volbě se zobrazí Sklady. Zvolíte komisní sklad, na který jste komisní příjemkou naskladnili. Poté vyberete prodejní sklad, ze kterého prodáváte (přiřazen k pokladně). Zobrazí se Dodací listy vydané: nový záznam. V hlavičce dokladu zvolte Komise, Č. řadu pro komisní dodací list (DLK), lze doplnit Poznámku, Poznámku pro tisk. Zkontrolujte Odběratele, odběratel musí mít v adresáři firem zvoleno Komise. Na záložce Položky lze zkontrolovat navržené položky a navržené množství položek. V dalším kroku se zobrazí Příjemky: nový záznam s Popisem: Z konsignace. V hlavičce dokladu zvolte Komise, Č. řadu pro komisní příjemku (PK), lze doplnit Poznámku, Externí číslo. Na záložce Položky na příjemce lze zkontrolovat navržené položky a navržené množství položek. V posledním kroku se zobrazí příjemky, ke kterým lze vystavit Fakturu přijatou.
Vyúčtování konsignace
Možno zobrazit tyto sloupce: Číslo dodl. l., Č. řada, Dodavatel, Datum dokladu, Popis, Faktura, Externí číslo, Poznámka, Cena na faktuře bez DPH, Náklady na dopravu bez DPH, Sleva v Kč bez DPH, Koeficient přepočtu nákupní ceny, Položky - chybí za, Cena, DPH, Cena s DPH, Uživatel
Jedním odkazem zobrazíte:
- Účetní deník
- Položky dokladu
- Faktura Ctrl + Shift + O
- Pohyby
- Sledování dohodnutých nákupních cen
- Kontrola dokladu čtečkou
- Kontrolní soupisky
- Dodavatel
Vytisknout můžete Tisk dokladu nebo Tisk přehledu. Jedním příkazem lze provést operaci: Smazat, Založit fakturu, Export do XML.
Založit fakturu ke konsignaci
Zvolíte doklad a stisknete příkaz Založit fakturu. Zobrazí se Faktury přijaté: nový záznam. Lze doplnit Variabilní symbol, Externí číslo, Způsob úhrady, Měna, Číslo účtu, Schváleno. Po uložení se zobrazí info: K dodacímu listu byla vystavena faktura FAP 2017/99.
Nastavení komisí v systému
Příjemky - zapisovat cenu do dodavatelských kódů KOMISE: False / True